
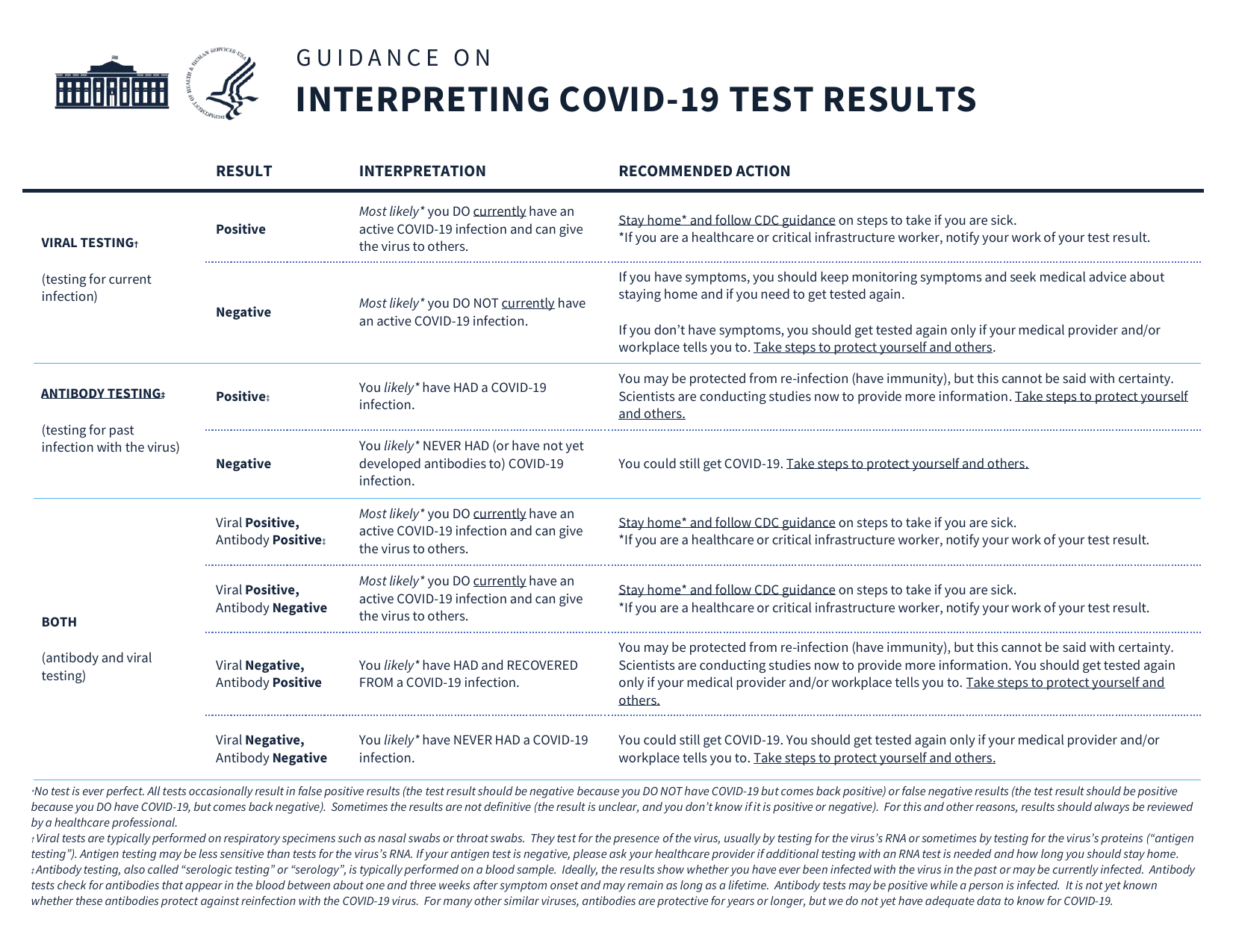
Interpreting neoload test results free#
Release manually: Use a JavaScript action to free waiting Virtual Users.Release when _ Virtual Users arrived at the rendezvous point: The max input value should not be more than the total number of virtual users.

Release when _ %of Virtual Users arrived at the rendezvous point: The input value range should be in between 0 and 100.Select the appropriate option as per your requirement: Rendezvous policies: To define the setting for Rendezvous policies.If you want to run the test in the debug mode then select ‘All Virtual User iterations’ option. Logging level when the scenario is started in debug mode: The recommended option is ‘Only Virtual User iterations containing errors’.Once all the Virtual Users have stopped, monitor for _ seconds: Check/Uncheck as per your need and provide the value in the field.Before the first Virtual User starts, monitor for _ seconds: Check/Uncheck as per your need and provide the value in the field.Store variables for raw data export: Check/Uncheck as per your need.Display Virtual User status during the test: Check/Uncheck as per your need.In addtion, check-mark this option to apply the SLA in the test. Service Level Agreement: If you do not have SLA then this option will be disabled else you can choose the approriate SLA from the drop-down list.Description: To provide the description related to the selected scenario.General Information: It contains the generic information about the selected scenario like:.Advanced parameters for this scenario: When you click this button, a pop-up appears with the following tabs:.At the bottom of this section, there are 3 buttons: If you deleted all the scenarios then the other sections will be greyed-out. You can add or delete the scenario by pressing ‘+’ or ‘-‘ button respectevely which is in the right side of the section. By default, there is a scenario named scenario1 that you can rename by double clicking on it or via ‘Advanced parameters for this scenario’ setting. Scenarios: It contains the list of test scenarios.The ‘Scenarios’ tab is divided into five sections which are: What is meaning of different sections which help in scenario creation?.What are the different options available to create an accurate performance test scenario?.Before creating a NeoLoad Test Scenario, you need to understand:


 0 kommentar(er)
0 kommentar(er)
